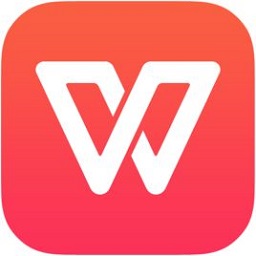对于一些从事网络编辑工作的朋友来说会经常需要对一些照片或是图片的大小进行处理,而手动更改的话会是一件非常繁琐的事情,尤其是有几十张或者更多图片更是加重的工作的强度。这种情况下往往都非常的期盼可以批量的对这些图片进行处理,但photoshop的专业性让很多人都望而却步,其实我们完全不必非得使用PS来进行处理,完全可以使用一些辅助性的软件来帮助您完成此项工作。今天小编就给您推荐一款这样的软件,并且详细的给您讲解一下如何批量的对图片进行处理。
1、首先我们要借助的是一款名为JPEG Resizer的图片处理软件,您可以直接点击下方的按钮进行下载(该软件因为内附汉化包的原因在下载的时候会误报病毒,请添加信任放心使用)
| 名称: | JPEG Resizer汉化版 |
| 版本: | v2.2 |
| 大小: | 469KB |
| 环境: | WINDOWS |
| 地址: | 点击下载 |
2、下载完成后,我们打开软件。我们进行第一步,添加要调整大小的图片(添加文件为单个图片,添加目录可将整个文件夹内的所有图片进行批量调整)

3、点击大小按钮,进入选项中,根据自己的要求来设置调整大小的选项,因小编需要的固定大小的图片,所以选择自定义

4、设置调整大小的保存目录。建议单独设置一个目录,不要和调整前的目录保存一致。

5、最后单击调整按钮,即可自动开始对图片大小进行批量调整,调整完成后,我们点击设置的保存文件夹即可看到调整完后的所有图片。

关键词标签:图片

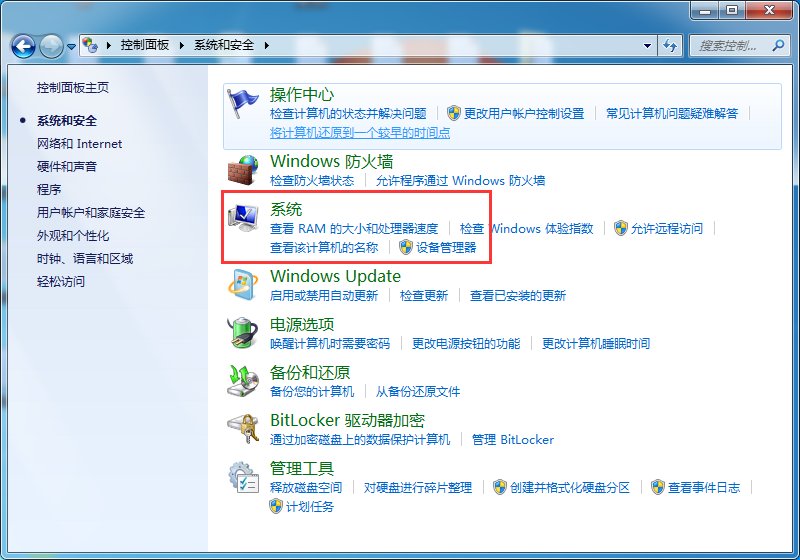 win7关机后自动重启怎么办?win7系
win7关机后自动重启怎么办?win7系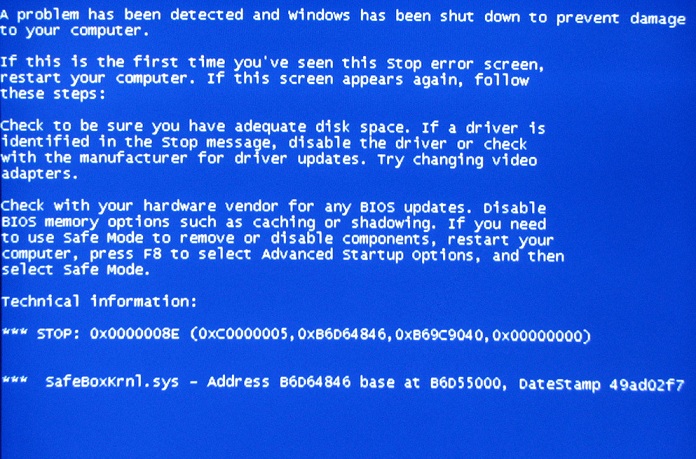 电脑蓝屏是什么原因?电脑蓝屏故障
电脑蓝屏是什么原因?电脑蓝屏故障 xp系统回收站不见了怎么办,找回
xp系统回收站不见了怎么办,找回 看视频提示禁用了cookie无法播放
看视频提示禁用了cookie无法播放 XP系统怎么设置定时关机,自动关
XP系统怎么设置定时关机,自动关 MAC电脑安装的软件怎么卸载,卸载
MAC电脑安装的软件怎么卸载,卸载